Dos To Usb Key Generator
Moderna condensed font free download. There are many ways to make bootable Windows USB pen drive, but I would like to make a bootable windows command prompt from an USB pen drive.
Is there a way using diskpart or another program? If not, is there a way to make a bootable Linux terminal via USB?
Dos2usb license key generator - but extremely Download Generate Key Dosprn at Generate Informer: DART, Knockout font, DOS2USB. Join Multiple TIFF Files Into One Software 7. Nov 18, 2015 - There is no flag, option, or attribute that would prevent generic USB drives from being erased or formatted. (That said, you might find various. Mar 2, 2012 - The flash firmware is always available in DOS format and this distribution is very small so it easily fits on 1GB USB sticks with all of the drivers.
5 Answers
Current best method:
Since some year, practically all of the distributions have a bootable ISO image. It results, you can simply write out the ISO to the USB device, and it will boot:
Of course double-check if you gave to correct block device.
Old method, only for Windows client machines:
Download the iso image of your most beloved linux distribution (if there isn't any, I suggest you ubuntu). They are freely downloadable from their homepage.
Download the tool named unetbootin for windows.
This unetbootin can write an iso image to an usb pendrive.
After you booted ubuntu from the pendrive, you can freely call a terminal program, or with ctrl/alt/f2 can you switch to command line console mode.
Dos To Usb
Good luck!
If you just want to access the Windows Command Prompt (CMD) quickly and easily - you'd want to get your hands on a windows 7 iso. Then, using a program called Rufus: https://rufus.akeo.ie/ create a bootable flash drive. Then by selecting 'One Time Boot Options/Selection' (typically by pressing 'Esc', 'F2', 'F9', 'F10', or 'F12' at startup) and selecting the 'USB' or '{Name of your flashdrive}' or entering BIOS Settings (pressing 'Esc', 'F2' or 'F12 at startup) and setting the boot order to boot to flash drive 1st* and boot up the newly created image on the flash drive.
*Note: For Windows 8/8.1/10 users you need to enter 'BIOS Security Settings' and DISABLE Security Boot and ENABLE Legacy Boot (select 'Yes' to continue if it gives you a prompt about changing system settings, I assure you it's fine).
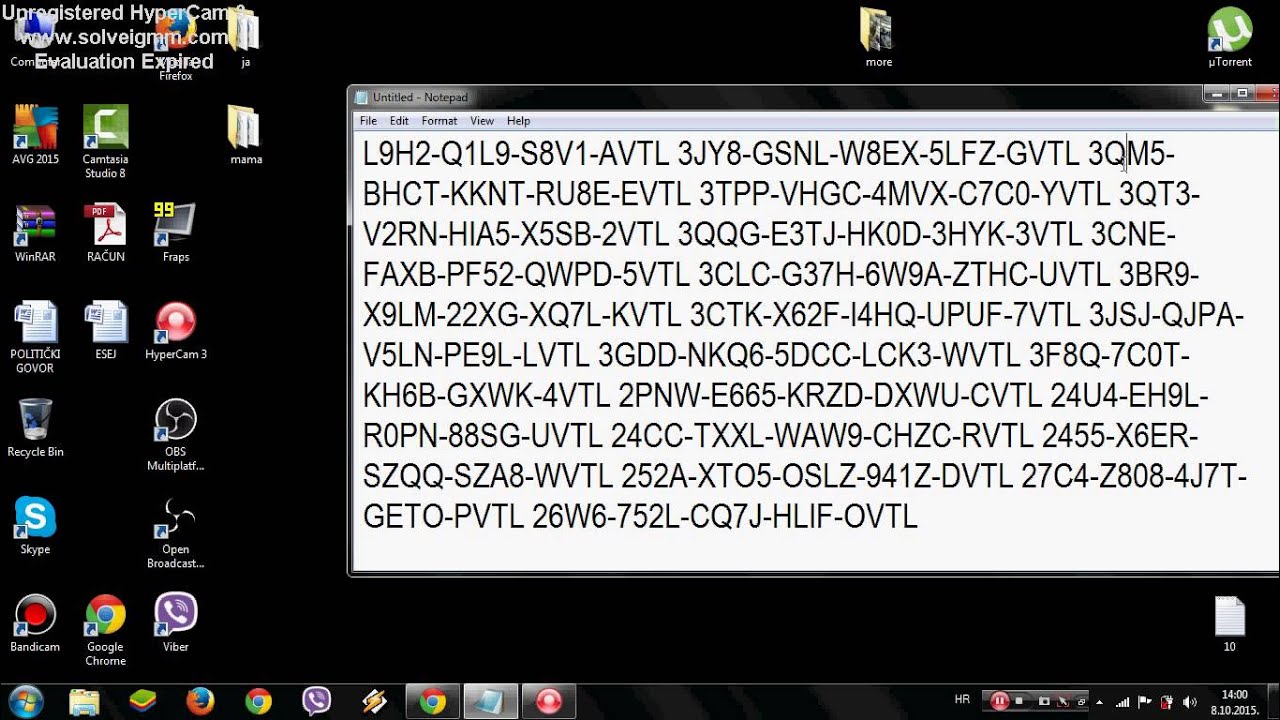
When the Windows All In One loads to the very first Blue Screen hold SHIFT+F10*, simultaneously, and the command prompt will appear. This is an ELEVATED Command Prompt which makes you all powerful.
*Note: For Windows 8/8.1/10 users you may need to hold SHIFT+Fn+F10 simultaneously. Furthermore, if you can't get Windows 8/8.1/10 to load the Command Prompt by Pressing the aforementioned keys, just select the 'Repair Your Computer' link in the Windows Install interface and then select 'Troubleshoot' and then 'Command Prompt'.
P.S. The Windows 8/8.1 Install .iso media works the same way. ..load up the first Blue Screen and press either SHIFT+F10 or SHIFT+Fn+F10.
Good Luck and Cheers.
About the Author:
I made this post because I had to search for HOURS and through a plethora of Forums just to find this method. For some reason the searches will redirect you to everything but, depending on how you word your respective search (thanks google) and it is infuriating. I hope this post finds you well. FBGM
Sounds like you want something bootable to make partition changes and repairs, check out:
Dos To Usb Printing Software Free
It includes a USB creation tool, if that does not work, check out:
Free download mp3 songs of lata mangeshkar. From http://www.pendrivelinux.com/boot-dos-from-usb/:
Boot DOS from USB
Creating a DOS Bootable USB Flash drive to 'Boot DOS from USB', is not very complicated. However, a tool called Rufus, created by Pete Batard, can make this task simple. Rufus can also be used to create a Bootable USB version of a given distro from an ISO File. Rufus is similar in appearance and operation to the HP USB Format tool 'HPUSBFW.exe', and shares many of the same features. However, Rufus is Open Source.
Booting DOS from USB
How to Create a DOS Bootable USB Flash Drive that can ultimately be used to Run DOS from USB, using Rufus.
Authors Website:http://rufus.akeo.ie/
- Download Rufus and launch the program
- (1) Select your USB Device from the drop down, (2) Choose the Fat32 filesystem, (3) Tick the option to Create a DOS bootable disk
- Click the Start button to create the DOS Bootable Drive
- Restart your PC, setting your BIOS to boot from the USB device, boot and enjoy!
Not the answer you're looking for? Browse other questions tagged command-lineboot or ask your own question.
DOS isn’t widely used anymore, but you’re still likely at some point to need to boot into a DOS environment. Windows’ built-in formatting utility lets you create a DOS-bootable floppy drive, but not a USB drive. Here’s how to get around that.
RELATED:Do You Need to Update Your Computer’s BIOS?
DOS may be a relic of the past, but you wouldn’t know that from reading instructions written by manufacturers for BIOS updates, firmware-updating utilities, and other low-level system tools. They often require you to boot into DOS to run the utility. We once formatted our floppy disks with MS-DOS using the format utility built into Windows, but most computers don’t have floppy disk drives anymore. Many no longer even have optical disc drives. Fortunately, there’s a free third-party utility that lets you quickly create a DOS-bootable USB drive.
Step One: Use Rufus to Format Your USB Drive
Windows’ built-in formatting utility doesn’t allow you to select the “Create an MS-DOS startup disk” option when formatting a USB drive—the option is grayed out in Windows 7 and not available at all in Windows 8 and 10. Instead, we’ll be using a tool named Rufus. It’s a fast, free, lightweight application that includes FreeDOS.
RELATED:What Is a “Portable” App, and Why Does It Matter?
First, download Rufus and launch it. Rufus is a portable app that doesn’t require any installation—you will see the Rufus application as soon as you launch the downloaded .exe file.
Creating a DOS-bootable USB drive in Rufus is simple. First, connect your USB drive to the computer and select it in the “Device” dropdown menu.
Note that this process will erase the contents of your USB drive, so make sure you’ve backed up any important files on the USB drive first.
RELATED:What’s the Difference Between FAT32, exFAT, and NTFS?
From the “File System” dropdown menu, choose the “FAT32” format. The DOS option requires FAT32 and isn’t available for the other file system options like NTFS, UDF, and exFAT.
Select the “Create a bootable disk using” option and then choose “FreeDOS” from the dropdown menu next to that option.
Click the “Start” button to format the disk and copy the files necessary to boot into FreeDOS.
The formatting process should be extremely quick—usually a matter of seconds—but it can take longer depending on the size of your USB drive.
Step Two: Copy Your Files Over
Dos On Usb Download
You have probably created this boot drive because you have a DOS-based program to run, such as a BIOS update utility or another low-level system program. To actually run these files from DOS, you will need to copy them over to your newly-formatted USB drive. For example, you may have a BIOS.BIN and FLASHBIOS.BAT file you need to run in DOS. Copy these files into the root directory of the USB drive after formatting it.
Step Three: Boot Into DOS
RELATED:How to Boot Your Computer From a Disc or USB Drive
You can now boot into DOS by restarting your computer with the USB drive connected. If your computer does not automatically boot from the USB drive, you may need to change your boot order or use a boot menu to select the device from which you want to boot.
Once you are in DOS, you can run the program you copied to your USB drive by typing its name at the DOS prompt. Follow any instructions provided in the manufacturer’s documentation to run the application.
RELATED:How To Use DOSBox To Run DOS Games and Old Apps
These utilities still use DOS to ensure they have low-level access to the hardware without any other programs interfering or Windows getting in the way. This helps ensure BIOS updates and other low-level operations work properly. You also could use a bootable USB drive to run old DOS applications, but that tends not to work so well. You would be much better off using DOSBOX to run old DOS games and other applications.